Project renders incorrectly
Always use our Megaplugin for 3DS MAX to reduce the chance of data getting lost while transferring your scenes to the render farm. The weird problems can often be solved by deleting all of the unnecessary objects and merging everything else into a new empty scene with Merge File. If this doesn’t work, we’ve gathered solutions for common problems below.
- Corrupted geometry. If the geometry of projects changed, random planes criss-cross the view, or new objects block the camera, there is a problem with modifiers. Before sending your project to the render farm, collapse as many modifiers as possible via Collapse All or convert objects to Editable Mesh/Poly. Otherwise, modifier settings may change when the scene is opened in a different version of 3DS MAX.
- Missing textures and objects. They were probably created using third-party plugins. Check if your plugin is supported on the render farm. If it’s not, contact us in the tech support chat – we may be able to install it promptly. If possible, convert the objects to Editable Mesh/Poly.
Make sure you uploaded all of the cache files for simulations.
See if you saved the Anima actors correctly.
If the plugin is supported, but still doesn’t show up in render, contact us in the tech support chat. - The image is very noisy. This often happens when Corona and V-Ray versions don’t match between your computer’s and the render farm’s servers. If you use old V-Ray versions, check Adaptive DMC settings. When creating tasks on the farm, pick a software version no lower than the one you used to create your scene. For example, if you used Corona 8, pick Corona 9.
Noise may also occur because of incorrect lights settings. Do not use CoronaLightMtl or Self Illumination as the main light sources. Apply lightmix settings through the >Scene button. Check materials on curtains and glass surfaces. Problems may also be caused by objects downloaded from the internet – delete them or create materials from scratch. - Rendering pass takes over 10 minutes. Our render farm uses AMD Threadripper 3990X CPUs, and if every pass of your task takes over 10 minutes to render, there’s a problem with your scene and it’s better to stop it. Try using a different software version when creating the task. The issue could be the output image being too large, and it’s better to use Crop and divide the image into parts with the help of our utility tool.
Something in your scene can be demanding an unusual volume of RAM. Turn off Displacement and unnecessary light sources – apply lightmix settings with the >Scene button, and remake materials with transparency and reflections.
Objects missing from the scene
Always export your scene using our Megaplugin.
If you are exporting scenes created in 3ds MAX 2011 and lower, you may experience problems with compatibility. We render with 3ds MAX 2016-2021 on our farm. To avoid possible mistakes, always transform Boolean objects and modifiers into mesh before exporting the scene.
Also do a test render in lower resolution to make sure all the objects and textures are present and the gamma is set right. If you are certain you exported the scene correctly, contact our tech support.
Final image is too bright/dark
If your rendered image is too bright or too dark, you have a gamma properties problem. The most probable thing is that you are using GammaOverride when saving your image on your computer, but this value is not reflected in scene properties, so it doesn’t export.
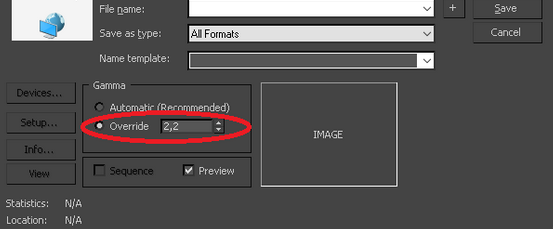
If you are using Gamma LUT when working with the render farm, it is preferable to leave GammaOverride at Automatic, and later put in the preferred gamma in the scene properties interface in Common – FileOutputGamma.
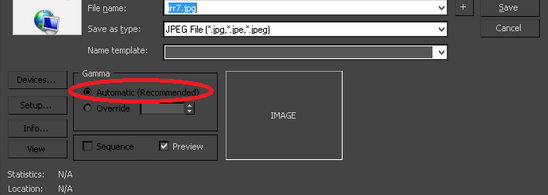
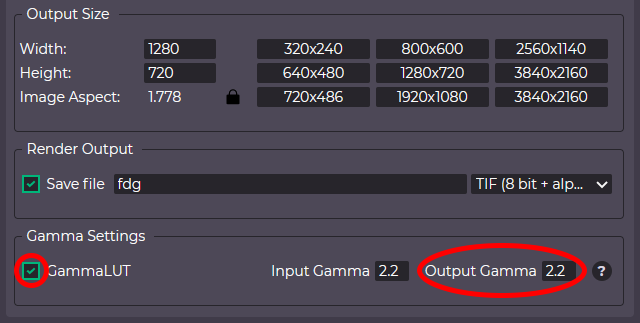
If you are not using Gamma LUT, you can leave the needed option in GammaOverride, but not touch the interface properties. Be prepared that the gamma of a preview and a saved image will differ – that’s why you should always do test renders in lower resolution and check the saved file!
Caches missing from the scene
ATTENTION: to use any cache information (PhoenixFD, RealFlow) or particle systems (particles, FumeFX, Xparticles, or default 3ds Max), always export your scene using our Megaplugin!
Note that the plugin won’t collect all cache/mesh files, as more often than not they are very large. So after uploading and unzipping your archive, you’ll need to upload all the missing files to FTP.
How to upload the missing files?
Cache files collected by the plugin will appear in the folder “__import__XXXXX\sceneassets\caches\object type\Object_name”. For example: "\9445\scen_10\__import__435677\sceneassets\caches\PhoenixFD\PhoenixFDLiquid001".
You should manually upload all the cache/mesh files into this folder. After that, do a test rendering in lower resolution or for several frames to check if everything is displayed properly.
Anima actors missing
If you are rendering a scene created with AXYZ Anima 4.5.x but instead of people you see MISSING ACTOR text, your scene hasn't been exported properly. This happens when your computer is in a local network and your scene has been already opened by a different user. First, make sure no other computer in the network has your project opened, including render nodes, and then re-save the projects following these steps:
- In Anima standalone, open the scene that is being rendered with missing actors.
- On the same machine, open the 3DS MAX scene where this Anima scene is loaded and wait for it to complete the load.
- Make a small modification inside Anima (move any actor a few centimeters) and then save the scene.
- The Alive connection will automatically re-import that scene into 3DS MAX. (If you have Alive disabled, just re-import the scene manually)
- In 3DS MAX, save the scene after the reload is complete.
- Use Megaplugin to archive the scene and upload it to the farm regularly.
Payment problems
If you tried replenishing your balance, but the money didn’t come through and you were not charged – just try again.
Otherwise, make sure to screenshot your payment page and contact our tech support.
Too much noise in V-Ray renders
If you are using V-Ray ver. 3.2.0 or lower, you may experience problems because of Adaptive DMC preferences. They work differently in newer versions, so we always recommend saving your scene in the latest version of the render engine. If your version is equal or higher, and you still experience this issue, contact our tech support.
Import error
Here is the list of the possible import errors and how to fix them.
The project contains several scene files

There are several .max files in the archive you uploaded to the render farm. This could happen when you are using proxies or xrefs. Such scenes have to be collected using our plugin. Here you can find Megaplugin installation instructions.
The project does not contain a scene file

The uploaded archive doesn’t contain a .max file. If you created your project in 3DS MAX, use our plugin to collect it correctly. If you use other software (such as Cinema 4D, Maya, Blender, etc), contact our tech support: we provide only manual rendering services for such projects.
Error unpacking archive
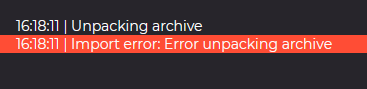
Your archive is corrupted. It’s likely that you started the import process before the archive uploaded fully. Upload it again, compare the size of files on your computer and on the farm, and restart the import process.
Unknown import error
Try deleting your current project and import it again from the “Uploaded archives” tab. If the error persists, contact the tech support.
Import completed with errors / Missing dll’s / Missing files
Import log contains the list of possible reasons: missing textures, unknown plugins, or lost cache files. Always use our plugin to collect your scenes as opposed to the standard 3DS MAX tools. If the log doesn’t contain any information, contact the tech support.