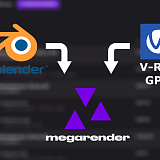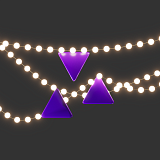You don’t always need the most realistic results when rendering in 3DS MAX. Instead, there are tasks that require only showing certain aspects of the objects in a scene; for example, how far something is from the camera (depth of field), or how close the surface is to the edge (ambient occlusion). These effects can be accomplished through special maps exclusive to the chosen rendering engine. One of these tasks is rendering the polygon net of an object, also known as a wireframe. Let’s take a look at different ways to make a 3DS MAX wireframe render with built-in and third-party rendering engines.
Scanline
If all you need is a fast way to show the polygons of your objects and you don’t care much about any additional features, you can use Scanline, one of the oldest built-in rendering engines in 3DS MAX. Set it as your rendering engine, then open the Material Editor (M). Create a new Standard material (it can be found in the Scanline list) and apply it to your object. In the Shader Basic Parameters, select the “Wire” checkbox. That’s it! The color of the Scanline wireframe is controlled through the Diffuse shade. You can also select the “2-Sided” checkbox if you need to see the polygons on the back side of the object.
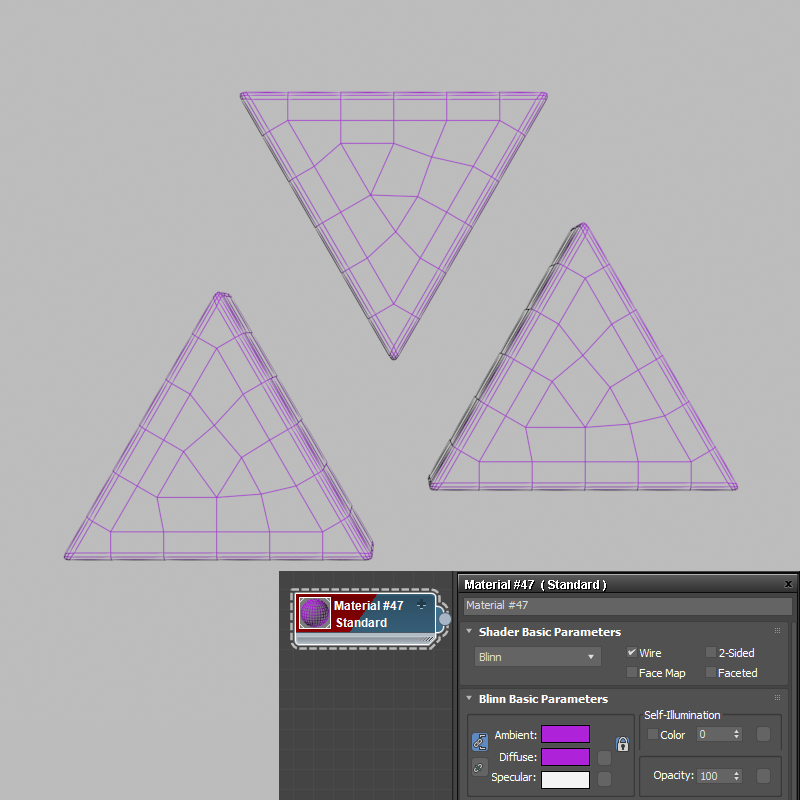
Arnold
Starting from 3DS MAX 2019, Arnold (MaxToA) is available in 3DS MAX by default. It is a much more advanced rendering engine than Scanline, and offers a more adjustable way of rendering wireframe objects. Set Arnold as your rendering engine and create a Lambert material (from the Arnold list). To achieve the desired effect, you now also need to create an Arnold Wireframe map, available from Maps -> Arnold -> Utility. Connect the output of the Wireframe map to Lambert’s Kd_color input point.
If you apply this material to your object, it will now render a triangular wireframe. The map’s settings allow you to change the color of the wire, the filling surface, and the thickness of the lines. If you don’t want triangulation, change Edge Type to “polygons”. However, if you render, you will probably once again see the triangles (this is a bug that was fixed in newer versions of Arnold, but is still present in older ones). To correct this, go to Render Settings -> Arnold Renderer and scroll down through the options. Open “Geometry, Subdivision & Hair”, and in the Geometry Translation dropdown menu, select “Always Use Quads”. Now your objects are properly rendered in wireframe.
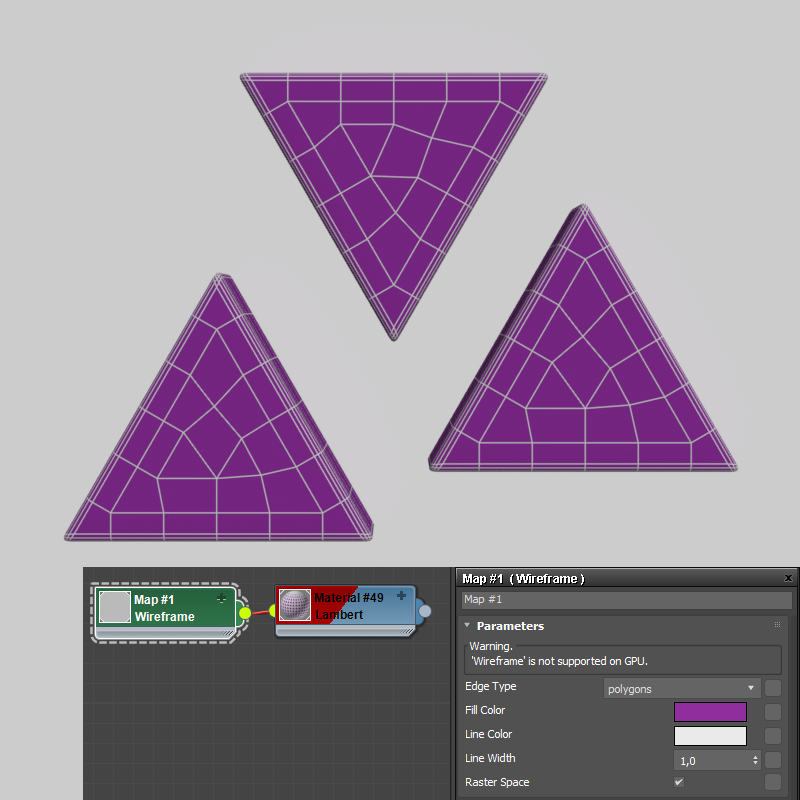
V-Ray
The V-Ray renderer is developed by Chaos and comes as a 3DS MAX plugin you can purchase. It, naturally, comes with its own version of a wireframe map. Set V-Ray as your rendering engine and create a VRayMtl material to apply to your object. Now, from V-Ray maps, add VRayEdgesTex and connect it to the Diffuse map slot.
In the VRayEdgesTex settings, you can set the color and width of the wire, select if the hidden edges will be visible, and triangulate the mesh. The special feature of this particular map is the “Rounded corners” option. Experimenting with it can lead to interesting artistic results. Finally, the thickness of the V-Ray wireframe can be controlled by a map.
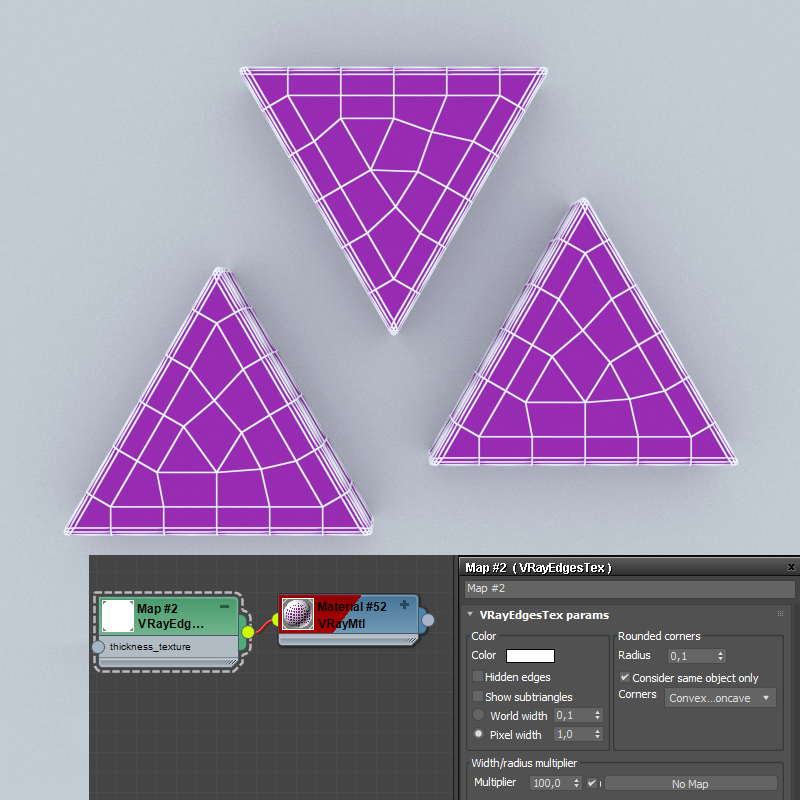
Corona
Another Chaos renderer is Corona, a popular professional rendering engine for architectural visualization. It provides another variation of a wireframe map. Select Corona as your renderer and apply a CoronaMtl (CoronaPhysicalMtl or CoronaLegacyMtl for Corona 7+) to your object. In Corona maps find CoronaWire and assign it to the Diffuse/Base color slot.
In CoronaWire you can control the color of the polygons along the color of the edges. The Falloff setting allows creation of an interesting visual effect of the wire fading at a certain angle from the camera. A special feature of Corona Wireframe is the ability to show vertices instead of edges. The thickness of the wire can be set in either pixels or world scale units.
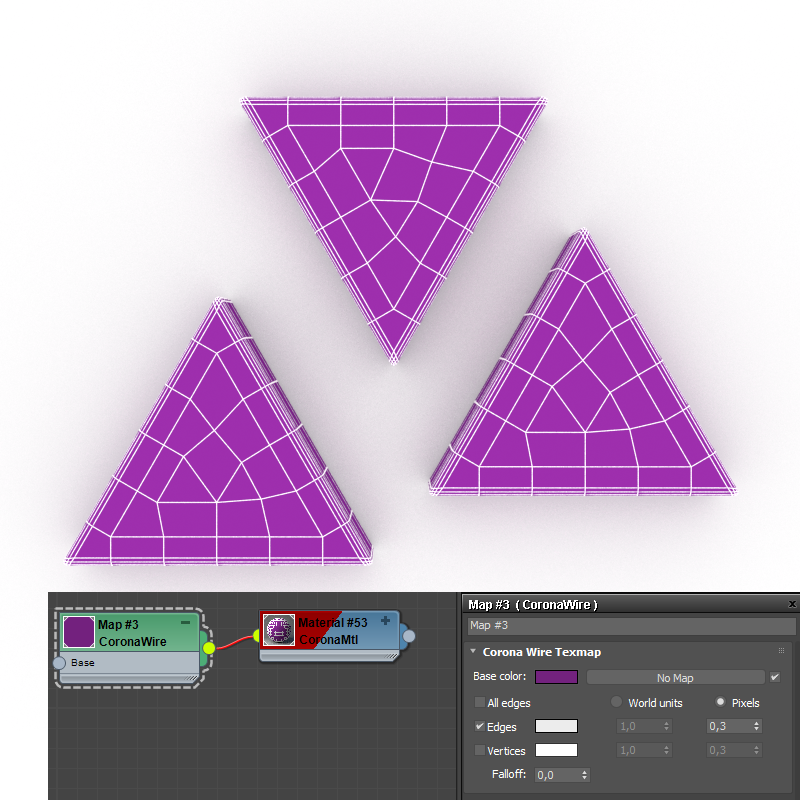
This was a list of ways to create 3DS MAX wireframe render using the built-in and the most popular third-party rendering engines. At Megarender online render farm, we regularly post articles with tips and tutorials on how to create 3DS MAX visualizations. Sign up now to get access to fast rendering and get a welcome bonus to test out our capabilities.